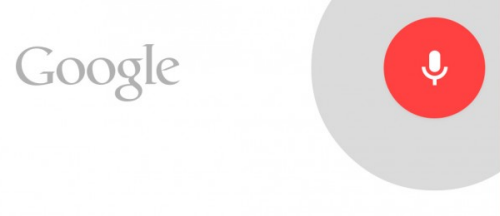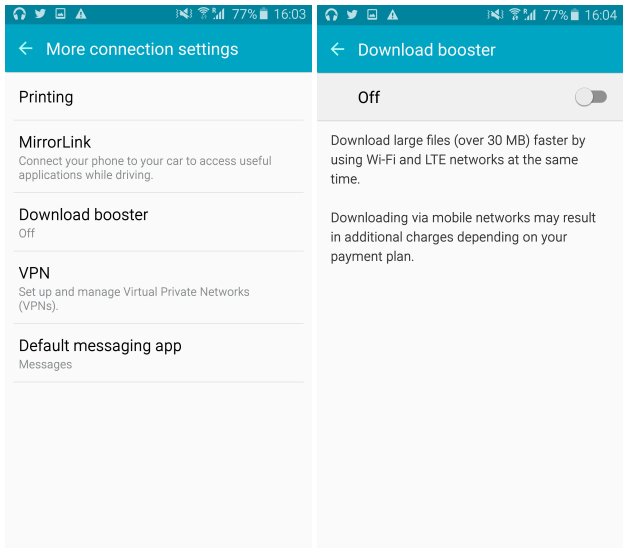10 Awesome Tips and Tricks for Samsung Galaxy S6
10 Awesome Tips and Tricks for Samsung Galaxy S6
Right now Samsung Galaxy S6 is one of the best handsets in the market. With powerful hardware and beautiful design it is selling like a hot cake. Samsung is really happy with the sales and the customers are also happy with the service Samsung Galaxy S6 is providing. Today we will show some of the best Tips and Tricks for Samsung Galaxy S6. These can be used in Samsung Galaxy S6 edge too. These Tips and Tricks for Samsung Galaxy S6 will help you to make the best out of your Samsung Galaxy S6. Let’s see the tips for Galaxy S6.
How to Enable Fingerprints on Samsung Galaxy S6
Fingerprint sensor of Samsung Galaxy S6 is built into the home button. It was also added on the S5 but this time it has improved significantly. If you just press lightly, it will do it’s magic. If you want to set up this then you have to go to your phone’s system settings. After that enter Lock Screen and Security , then Fingerprints. You are allowed to add up to four prints by tapping repeatedly on the sensor. You should use the the thumbs and index fingers on each hand.
One thing that need to be remembered is that you should tilt your finger back & forth and place different parts of it in the sensor. Doing this will allow the sensor to recognize your fingerprint more easily and perfectly & reliably also. After doing this you can configure the security settings to use your fingerprint to access your Samsung account & filling the passwords in the stock web browser.
How to Activate Smart Lock On Galaxy S6
If you don’t like the fingerprints but wan’t to secure your phone then you can enable smart lock on your Samsung Galaxy S6. Galaxy S6 supports Android Lollipop’s Smart lock feature which you can access in Lock screen and security menu. It should be in Secure lock settings. You can set geographic locations as trusted which will make something like just a swipe unlock at home. Your Galaxy S6 also supports trusted devices which can be unlocked when connected to a Bluetooth device or NFC tag.
Disable Built-in System apps and services
Even though Samsung has reduced the amount of built-in apps in this new edition but still there are some built-in apps and services which can/need to be removed. You can disable or uninstall most of the apps or services as they won’t appear in the app drawer or run in the background. You can even uninstall some of the apps. That’ great.
In order to do that you can go to the app drawer & hit the edit button, after that tap on the minus signs on the app that you want to remove. If possible they might be uninstalled or at-least they will be disabled for sure.
Another method to remove junk apps from Samsung Galaxy S6 is to go to the settings, then Applications> Application Manager and then find the app you want to uninstall or disable. When you tap on the app, you will see the options.A hint of pre-installed apps: Outlook, S voice, Microsoft suite or apps.
How to Set up “OK Google ‘ Voice detection on S6
Google’s “OK Google” is a much better voice command system set up then the S Voice. It’s really to set up “Ok Google” for Samsung Galaxy S6.
In order to setup the “Ok Google” you have to go to the Google app by pressing the home button. You can do that by launching from the app drawer also. Now open the Settings from the slide-out navigation drawer on the left and open up Voice> Ok Google detection. Now toggle on the From any Screen option and go with the setup process. During this process the phone will ask you to say “Ok Google”: several times to recognize your voice. You can activate the personal results. This will make voice search features available from the lock screen also. It might be less secure but it can be very useful for quick access to voice commands.
How to Enable Download Booster on Galaxy S6
Download booster is one of the best and coolest features provided on Galaxy S5 and it is back on Galaxy S5’s successor Galaxy S6. You can use and merge your Wi-Fi and LTE connection to download big files on less time than they separably could. It’s an awesome feature and it need to be mentioned . In order ot access the Download Booster you need to open the main settings and go to the More Connection Settings > Download Booster. Now turn it on and get ready for really faster downloads then before. If you don’t see the settings then your carrier might made Samsung to remove this feature.

How to Remove the Briefing Screen
Samsung previously introduced the Flipboard-powered news feed page which is back with new name: Briefing. You can use or you can remove it. It’s still not that good to exist as it’s little bit laggy. In order to remove it you have to long press on the home screen then scroll over to the Briefing panel on the left. You will see a checkbox at the top , unckeck it. Voila !!! You have successfully removed the briefing screen. If you want to use it again, then you can tap on the checkbox to enable it.
Enable & Configure Power Saving Modes
Are you worried about the battery of your Samsung S6, because you should not. Samsung’s Ultra Power Saving Mode can save your trouble. Enabling Ultra Power Saving Mode turn your phone into black and white and stop the background services too. My suggestions is to turn it on before your phone is running out of juice.
Through the notifications toggle you can enable the ultra power saving mode. You can access it from your battery settings too. In the ultra power saving mode you can have shortcuts in desktop of some apps.
Just in case if you want to got little serious , then you can use the regular power saving mode. It reduces the screen brightness, it down-clocks the process, shuts off the vibration and it reduces the display’s refresh rate. It can be configured to turn on when you reach battery between 50% to 5%. TO do that go to the Settings> battery > Power Saving Mode
Get the Best out of multi-window mode
Multi window is another awesome feature that Samsung brought to us. It is once again available in your Galaxy S6. If an app supports Multi Window then it will have a small twin rectangle icon in to the corner when you have the app switcher open. You can just tap on that button to move it to the top half of the screen. In the bottom half you can use another multi-view supported app. These are scroll able list of multi-window apps.
Just in case if you want to go back to the current app to the top half of the screen, just long tap on the multitasking button. If you want to leave, you can press hit back or home button and that wil l suffice your need. This multi-tasking window mode i really saving a lot of time for me. Kudos Samsung !!!
Customize and Reorder Notification Toggles
I don’t like TouchWiz but I have to agree that it’s customization of toggle bar is one of the finest. If you want to change the order of the toggles you need to tap on the Edit button at the top of the screen. You can drag the buttons from here. Five icons at the first group is seen , as you open the notifications and the second group is accessible by scrolling only.
How to Use Pop-up View on Galaxy S6
Previously we talked about the multi-window and now we will talk about how to use pop-up view on Galaxy S6. Basically this is a view from Note 4. It will work with the multi-view supported apps. You can get resizable floating app window which can be moved around the screen of Galaxy S6. It’s possible to have more than one window. This pop-up view has been very helpful for me. I like to read a lot on my Galaxy S6 and this little fella is really helping me out. To do this you can long press on an app on the multi tasking UI, or drag down from the top right corner when the app is open, or you can even use the pop up the button when you have app in multi-window mode. That’s pretty simple. Isn’t it?
These are our 10 Awesome Tips and Tricks for Samsung Galaxy S6. If you find these tips helpful then please like our Google+ Page and share the article with your friends. If you find any more awesome tips then we will be happy to hear about them. Just post those tips on the comments below and we will be happy to hear about those.
Good Read: 5 BEST CASES FOR SAMSUNG GALAXY S6